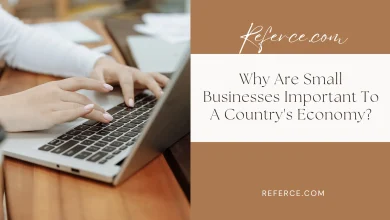Table of Contents
ToggleWhat is Blue Tint on a Monitor?
Why do we have a blue tint on screen?
- Loose Cable.
- Motherboard Failure.
- Excessive Brightness.
- Software Problems.
- Color Adjustment.
- Display Connector issues.
- Display settings.
- Low Resolution.
- Screen Filter Use.
- Outdated display drivers.
How to Fix Blue Tint on the Monitor?
Method 1: Check Hardware and devices troubleshooter
Every time you set up your computer, you should always pay close attention to the small details. You should plug all of your cables properly and ensure the video card and monitor is properly connected.
Open the menu to find color settings. Ensure that they are set to the default settings. You can get rid of the blue tint by resetting the monitor to its default settings. Connect your monitor to a different PC as well. It will help you to understand the problem whether it’s on the monitor or not.
The devices troubleshooter can automatically found and fix most of the incorrect settings and errors that could result in hardware problems. I advise you to use this troubleshooter to see whether the display adapter is having any problems. See the steps below:
- Open Control Panel
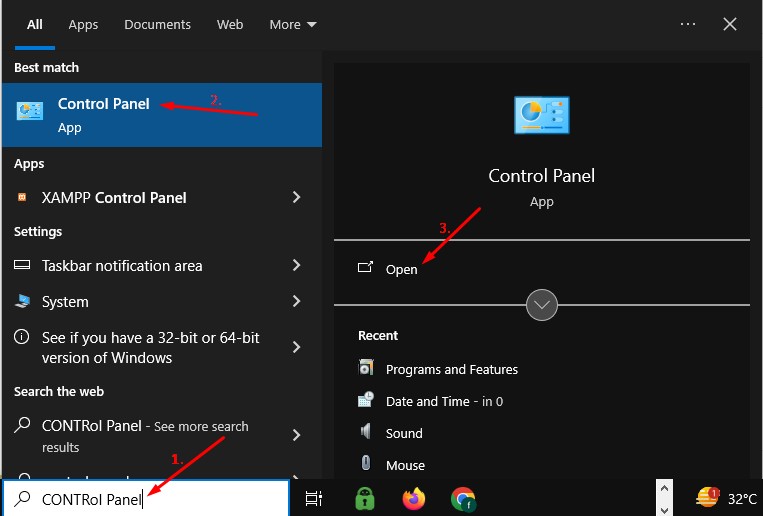
- Click on Troubleshooting and opt for the display all options on the left panel.
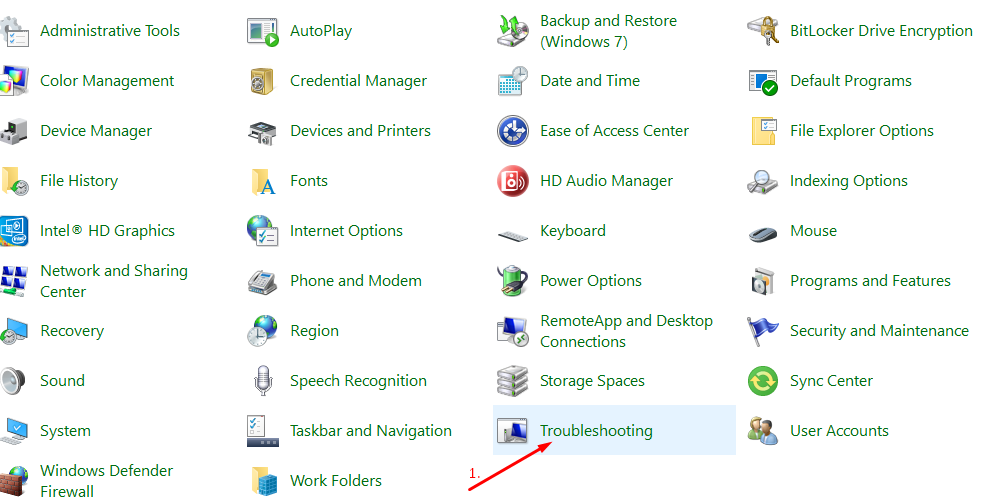
- Click on Hardware and devices troubleshooter and follow the on screen directions.
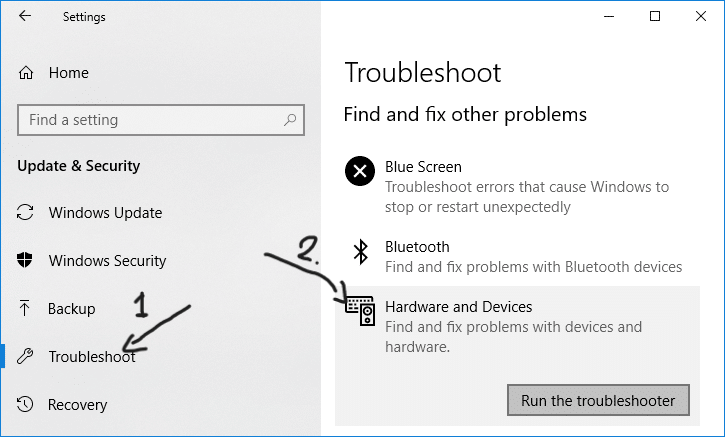
Read Also:- Top 10 Digital Marketing Courses in Ahmedabad
Adjust the color depth of your monitor. You can accomplish that simply by using the Display settings. You can select the color depth from one of three options:
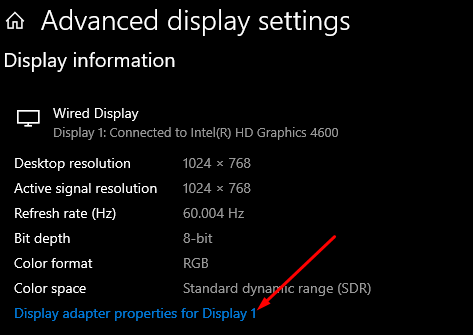
- You can view more colors on your monitor if you choose the 32-bit color depth option, which is there for a while. However, the cost of this choice is high.
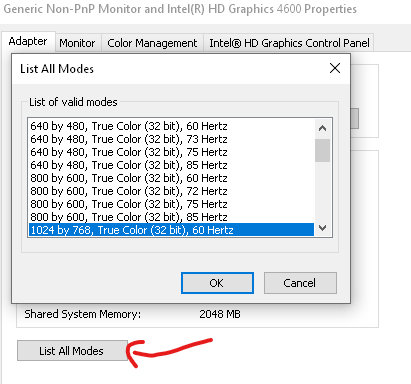
- The most popular and affordable choice is 24-bit color depth. It is also the least expensive.
- The best option for your monitor is 16-bit color depth, but it requires a high resolution, which is unsuitable for older monitors.
It is one of the most practical solutions. Update GPU drivers using some of the expert tools offered in the online market to resolve Blue Tint on Monitor. There are many apps available online. Download the DriverFix software. It will scan all of the drivers automatically, and if any outdated or driver found, then it will also update them.
To make sure that your GPU drivers are working correctly, you can also try to manually reinstall them.If the problem is caused by corrupt Graphic/Display Drivers, Install the most recent Graphic/Display drivers for the device from the manufacturer’s website.
Read Also:- Top 15 Largest Mosques in The World
A clear protective cover for the screen is included when you purchase a new computer monitor. When you place the computer case or the monitor stand on the desk, this will prevent the monitor from getting scratched. This “protective layer,” though, has an odd effect on the computer screen.
Every time the computer is turned on, it results in a blue tint appearing on the screen. This issue, known as “static electricity,” can harm your computer in a variety of ways. In rare situations, it might even blow up your monitor!
To solve the static electricity issue, follow these steps: Turn off your computer first. Next, take off the monitor’s back cover. Now, shake the monitor back and forth now gently. This should solve the issue. If that doesn’t work, you might need to unplug the monitor’s power cord from the back and then plug it back in. Also, you might need to remove the power chord from the wall socket, wait a few seconds, and then re-plug it.
Method 5: Adjust the Night Light Mode
If the monitor is not functioning properly, you can adjust the Night light mode on your Windows computer. The blue color of the monitor is not visible if there is a blue tint on your screen. Due to the poor lighting, the monitor’s color has a blue tint. You can’t clearly view the screen because of this.
The monitor’s built-in light is the reason for the blue tint. Many people experience the blue tint, which can be both annoying and common. You must change the monitor’s night light setting in order to resolve this issue.
See the following steps:
- Right-click on your Windows computer and open the display settings.
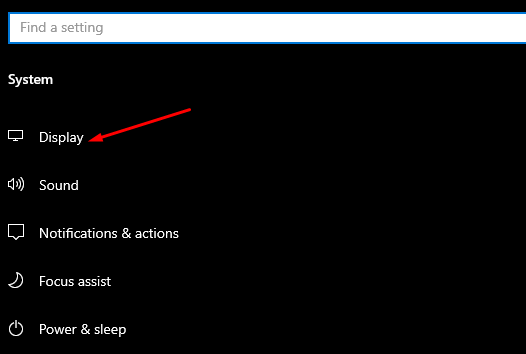
- Select the Night Light option.
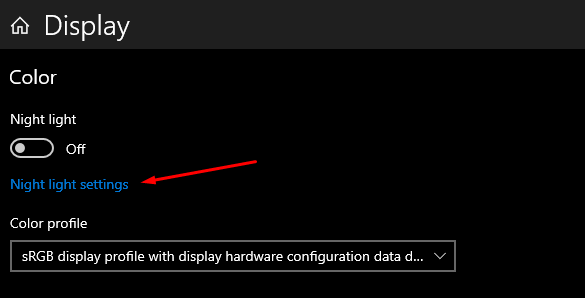
- Press the Night light settings button.
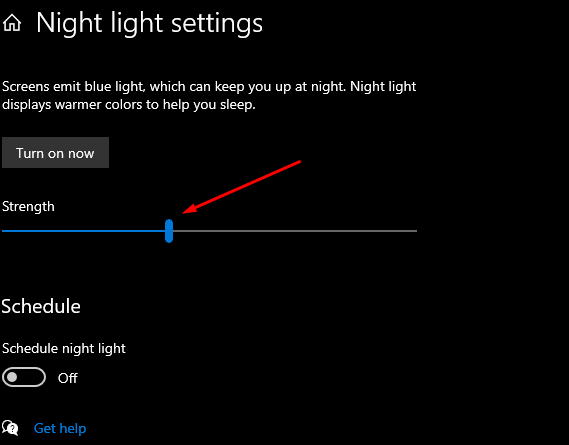
- Once the Slider is visible, you can adjust the Monitor’s blue tint to your requirements.
\\With the help of Display settings, you may quickly adjust the brightness and contrast of your monitor. You have three options to pick from for brightness and contrast:
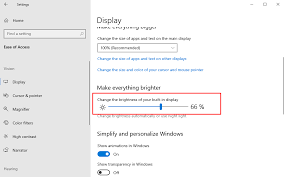
Auto : The brightness and contrast of your monitor will adjust automatically, though a few users could experience problems.
Manual : Adjust the brightness and contrast of your monitor manually.
On : Turn on the monitor to set the brightness and contrast.
Read Also:- List of Festivals in India State-Wise
If you are experiencing a blue tint on screen, then try all the methods that are suggested in this article. I hope that these suggestions will assist you to remove the blue tint from the monitor. Fix the blue tint on the monitor by using these tips.